Sending Out Your First Agenda
What you can do: Create and Send Agenda
To prepare for the meeting and let your client know what you are going to discuss, you may want to create an agenda document. In Pulse360, you can do that in a couple of minutes, and then send it out to your client or print it out for yourself.
How: Step by step directions on how to do that:
1. Navigate to the Workspace, select the contact and select "Create and Review Agenda" action.
You will automatically get into the next event scheduled with this contact.
2. On the Document Preview on the right side, a default Agenda Template will be prepared for you.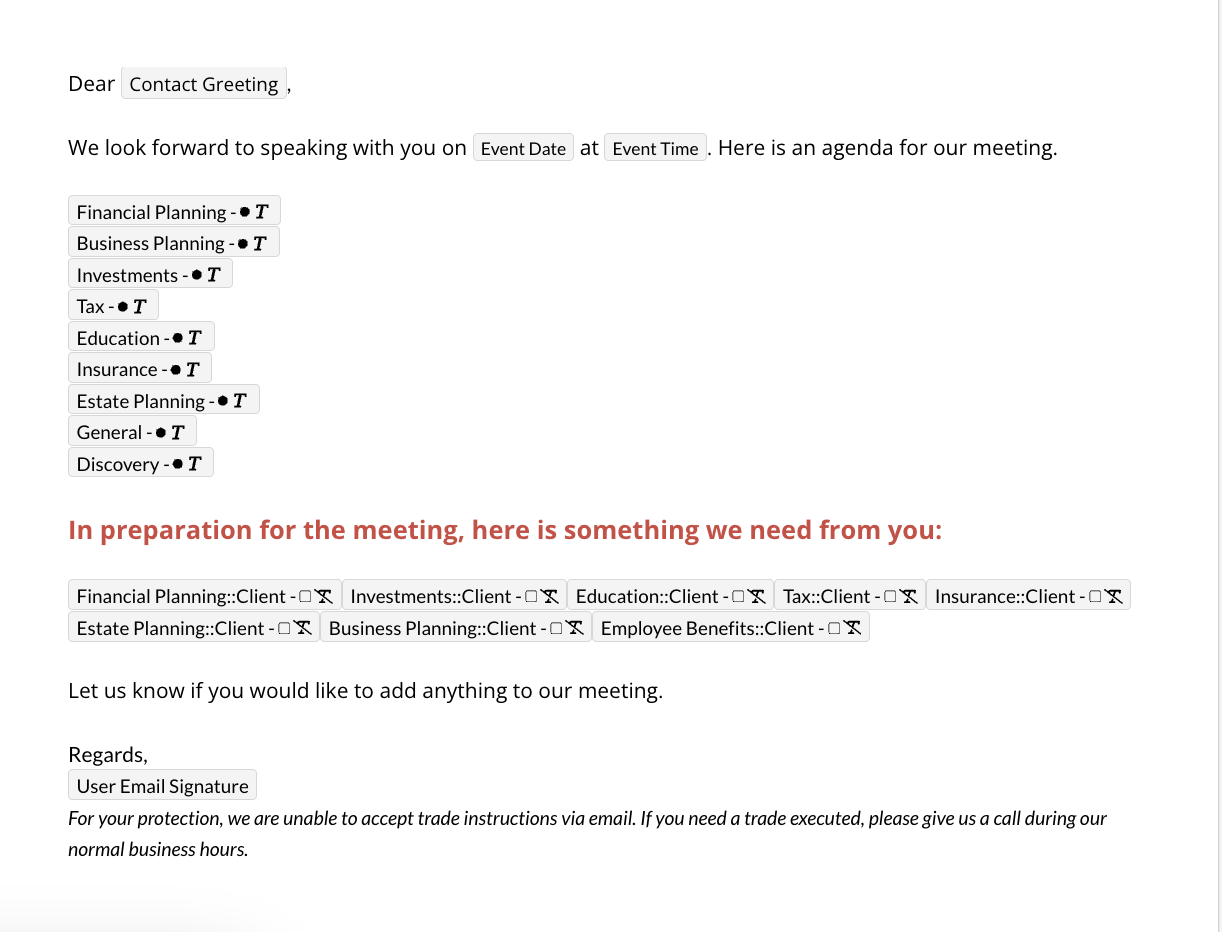
You can select another template by clicking on it and choosing from the dropdown list.
Note: This will show both Agenda and Summary templates.
3. Add notes. You can create new notes, use Note Genius, add them from the Library or apply a Collection. All notes you add will automatically be flagged as Agenda.
If you wish for a note not to appear in the final document, you must unflag it by pressing the "Agenda" button on the note.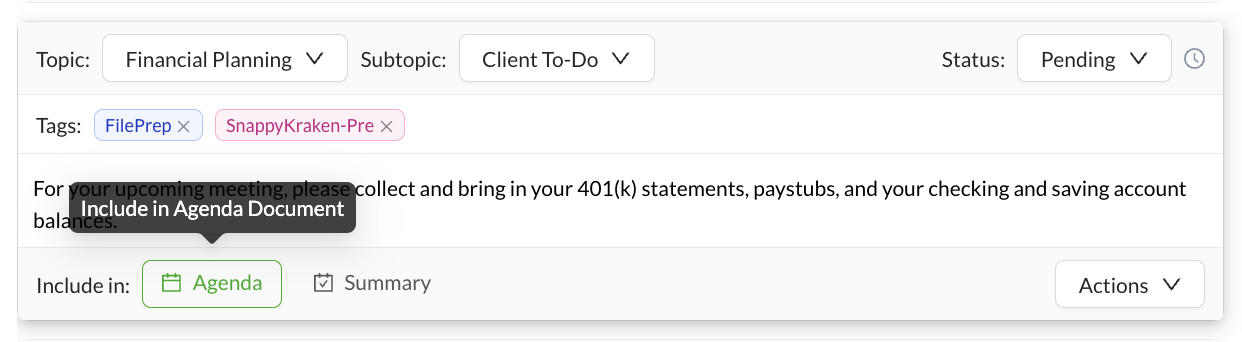
After you add notes, they will automatically appear on the right in the preview.
Note: If a note is not appearing on the preview, make sure that you have included the topic in the template by switching to Template View, or that the note is flagged for Summary.
4. Fill in the flexible fields. This can be done by adding a note and pressing the alert icon (red triangle with "!" inside). Otherwise, you will be prompted to fill in the fields before sending out the document.
Note: Pulse360 will not allow you to send out a document without filling in the required flexible fields.
5. If you are happy with your document, you can email it out by clicking the "Send Email" button on the Preview. Fill in the form and hit "Send."
Note: You can fullscreen the document preview by selecting "Edit." You can also send the document from there.
6. On the right side, you can select the gear options icon on the right (beside Send as Email) to print the document, create a PDF, copy the text, and change Greeting.
Note: If you hide the document preview, it can be reopened by clicking on "Show Document."
7. If you want to make some last-minute changes, press the "Edit" button on the Preview. It will open the Document Editor, where you can edit the text, the toolbar is at the top. You can send the document, print it, or PDF it in the Editor.
Note: If you make changes on this screen and go back to the split-screen view, these changes will be overwritten by adjusting notes on the left. This should be your last step to make any tweaks before sending.
8. The document will sit in your email in Sent folder.
Tips
- You can add Client-to-do items if you require some actions from your client.
- If a note does not appear in the document, please check the Topic on the note and Topic merge field on the Template.
Related Articles
Sending Out Your First Summary
What you can do: Create and Send Follow-up/Summary As a Financial Advisor, you have meetings throughout the day that you may want to send a follow-up or summary email for - that way you can let your clients know what you discussed and your plans ...Creating Your First Template
What you can do: Create Document Template Create your document templates in Pulse360 to be reused and sent to your clients. How: Step by step directions on how to do that: 1. Navigate to Templates on the Sidebar Menu. Click the “Create Template” ...Getting Started With Pulse360: Set Up
What you can do: Set Up Your Pulse360 Account Completing the first steps after signing up for Pulse360. How: Step-by-step directions on how to do that: 1. After you sign up for Pulse360, your workspace will automatically be created. You will receive ...